Step 1First select the page where you want your testimonials to appear. Click on the plus sign icon in the upper left...
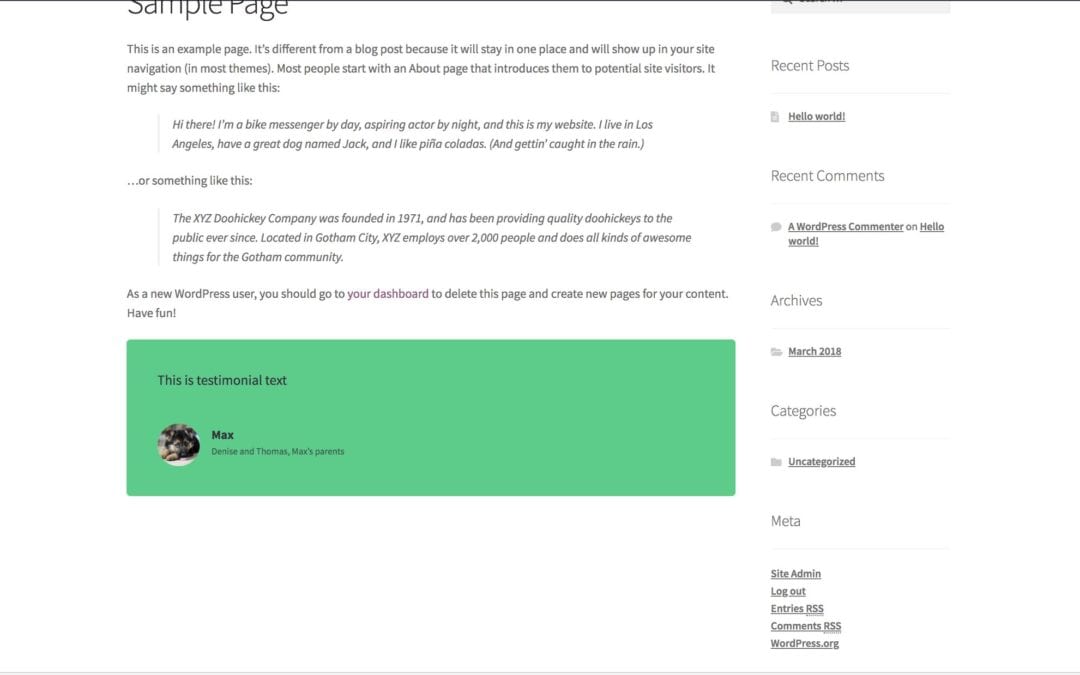
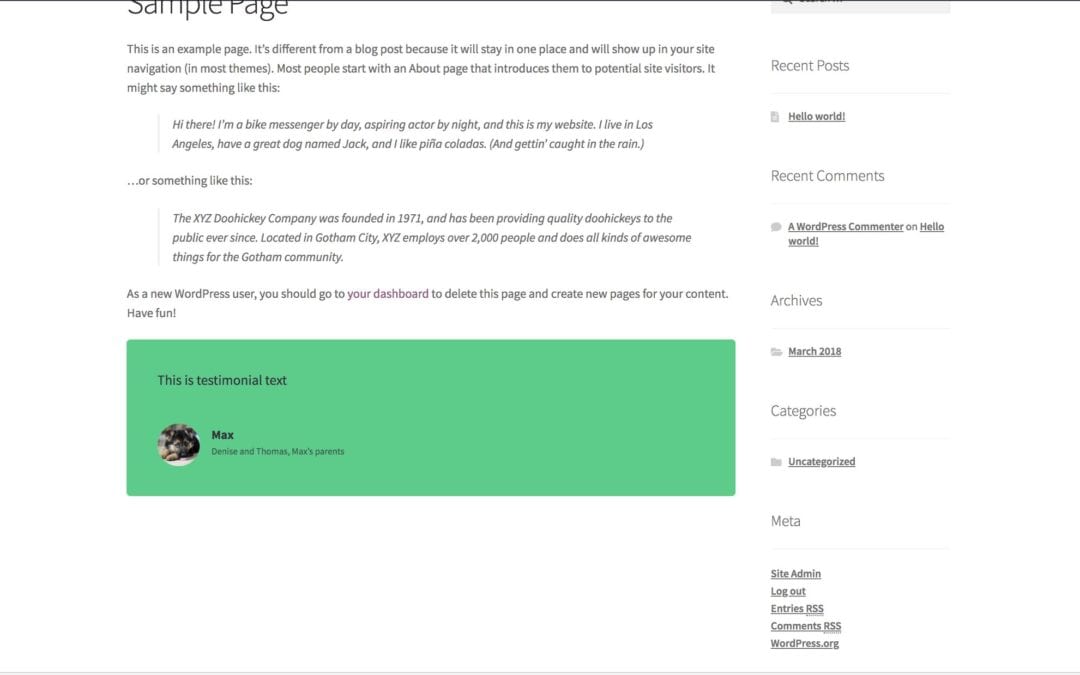
Step 1First select the page where you want your testimonials to appear. Click on the plus sign icon in the upper left...
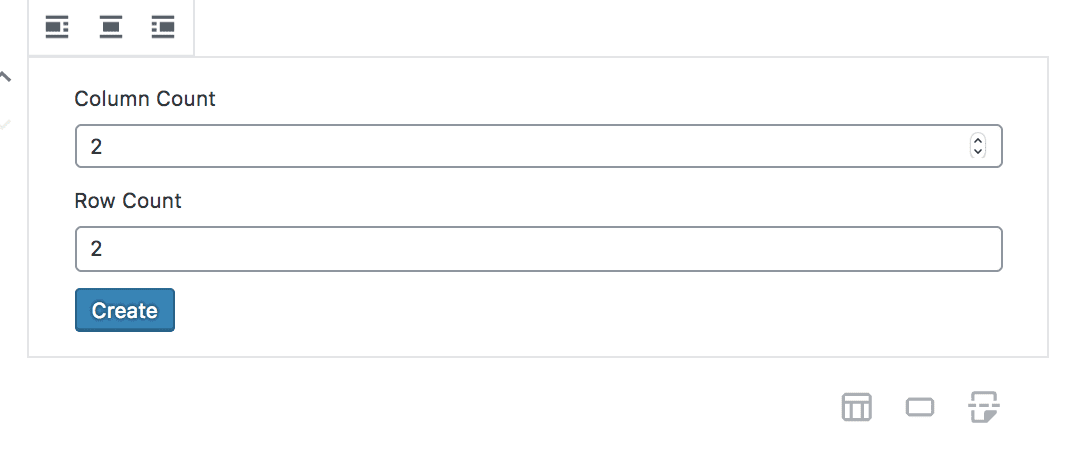
Step 1Hover your mouse over the Add Block icon (the plus sign in the upper left hand corner within the Gutenberg...
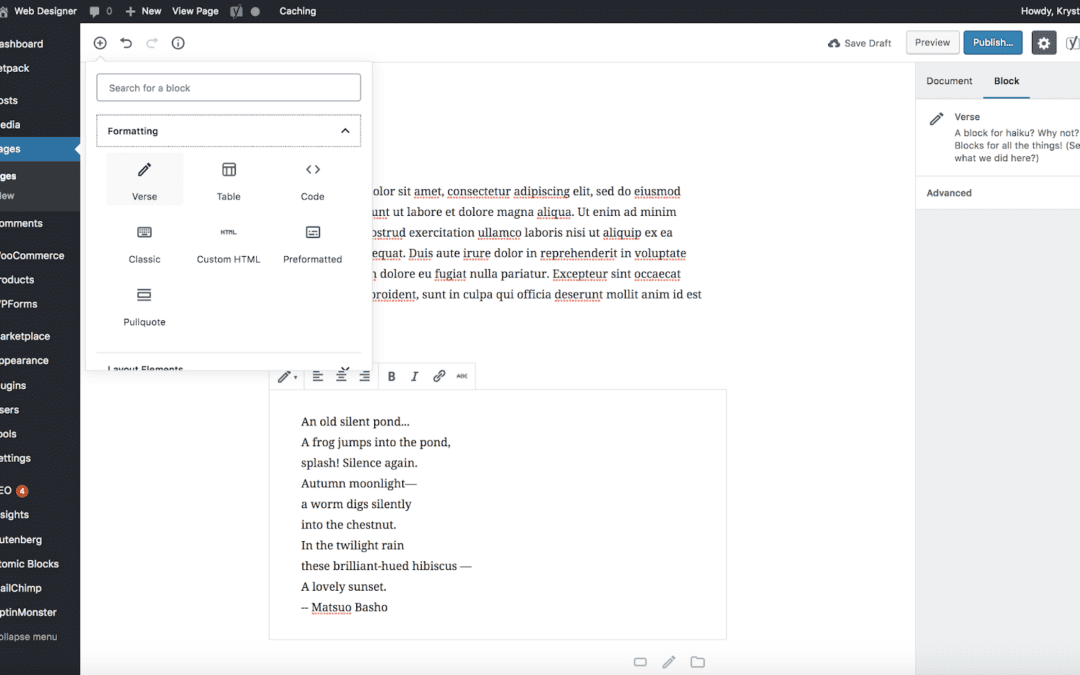
Step 1Hover your mouse over the Add Block icon (the plus sign in the upperleft hand corner within the Gutenberg...
Is WordPress Good For Beginners?This is a very good question and the answer largely depends on how comfortable you are...
With the new Block Editor actually looking to replace WordPress default widget capabilities, you can now list your...
A quote block allows you to give quoted text visual emphasis. This is a great way to show visual difference in...
Step 1- Hover your mouse over the Add Block icon (the plus sign in the upper left hand corner within the Gutenberg...
A custom HTML block allows you to add HTML to Gutenberg and preview it as you edit. Those who have used the...
Adding the latest posts block to Gutenberg allows you to display a list of your most recent posts. This...
List Blocks allows you to add numbered and bulleted lists to your pages. This is a handy block that helps make...
Adding a Table in Gutenberg There are some times when you'll need to use a table to display your data and information...
View our FREE WordPress 6.4 Course. Learn about the exciting new features available in this release!