Moving a Block in Gutenberg
Step 1
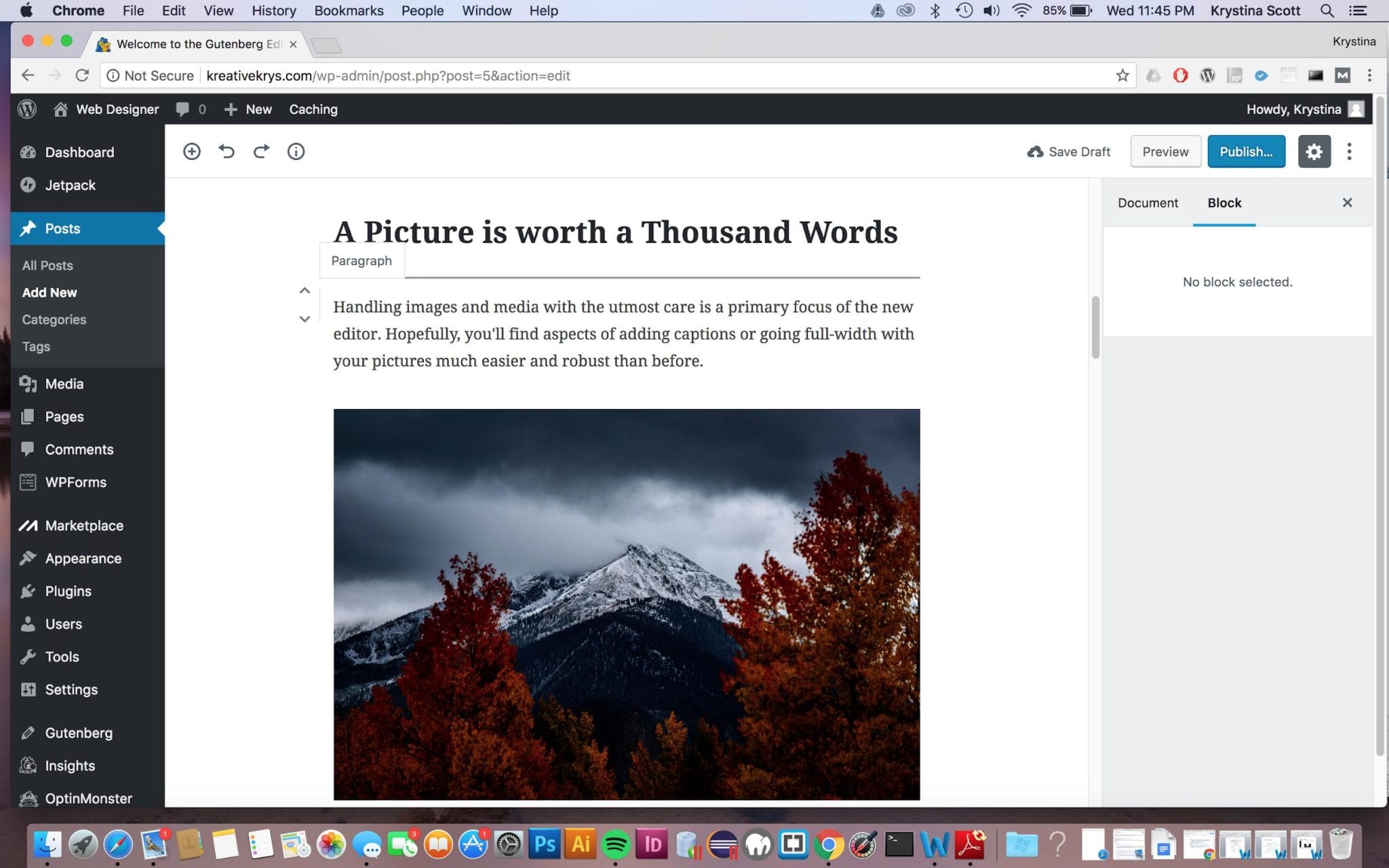
First hover your cursor over the block you would like to move. When you hover a block, you will see arrows on the left side of the block. The arrows will allow you to adjust your blocks (clicking the up arrow will move it up by one space, click the down arrow twice will move the block down by two spaces).
Step 2
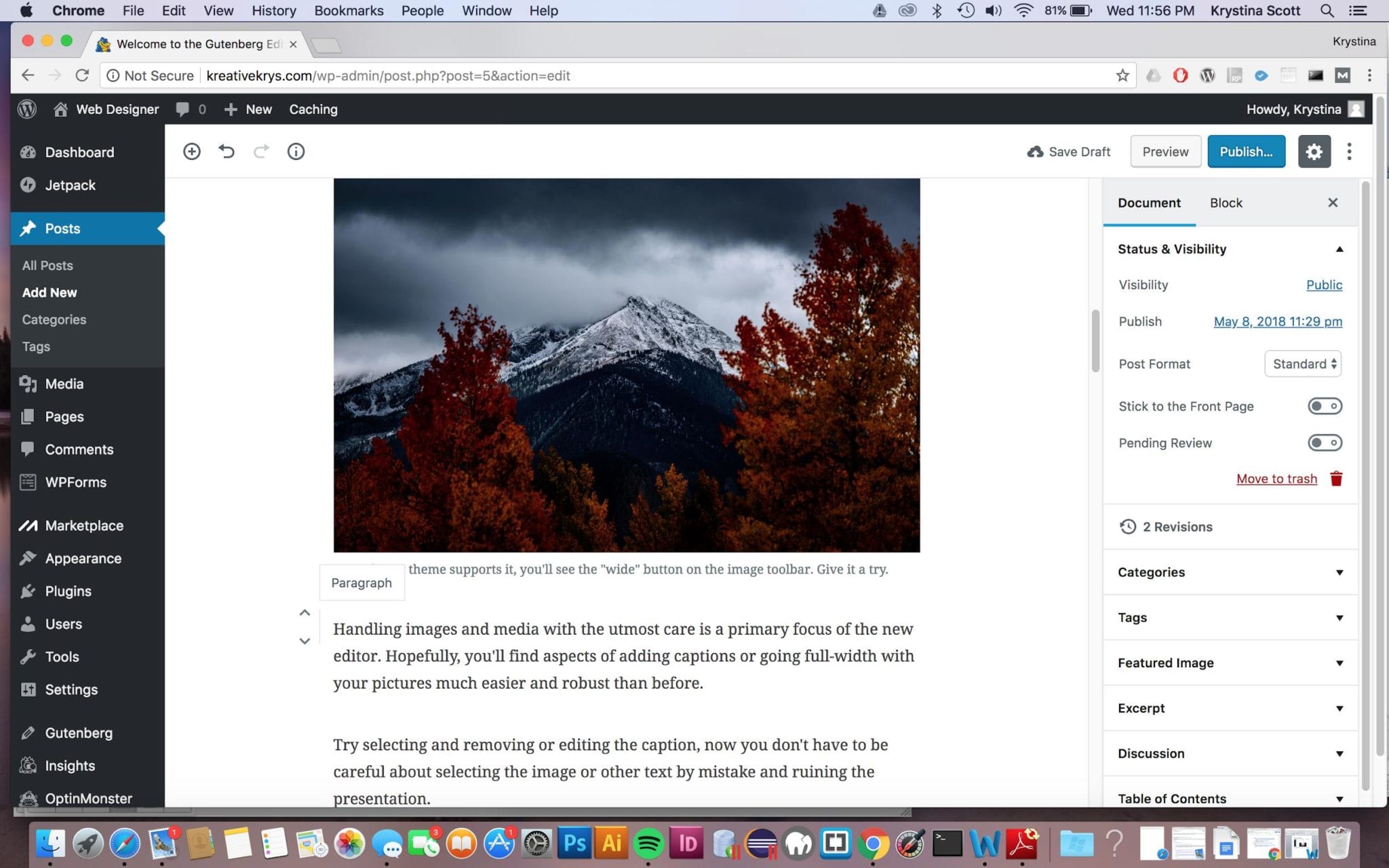
You can also move you block by dragging it and dropping it to your desired location. First hover your cursor over the block you would like to move. When you hover it, your cursor will appear as an open hand icon. Click and hold on the block and place where you would like it to go. While your holding the block you should also see a blue line. The blue line represents where the block will be placed after you let go of the mouse. The blue line will move as you move up or down the page within the Gutenberg editor.
Step 2 cont.
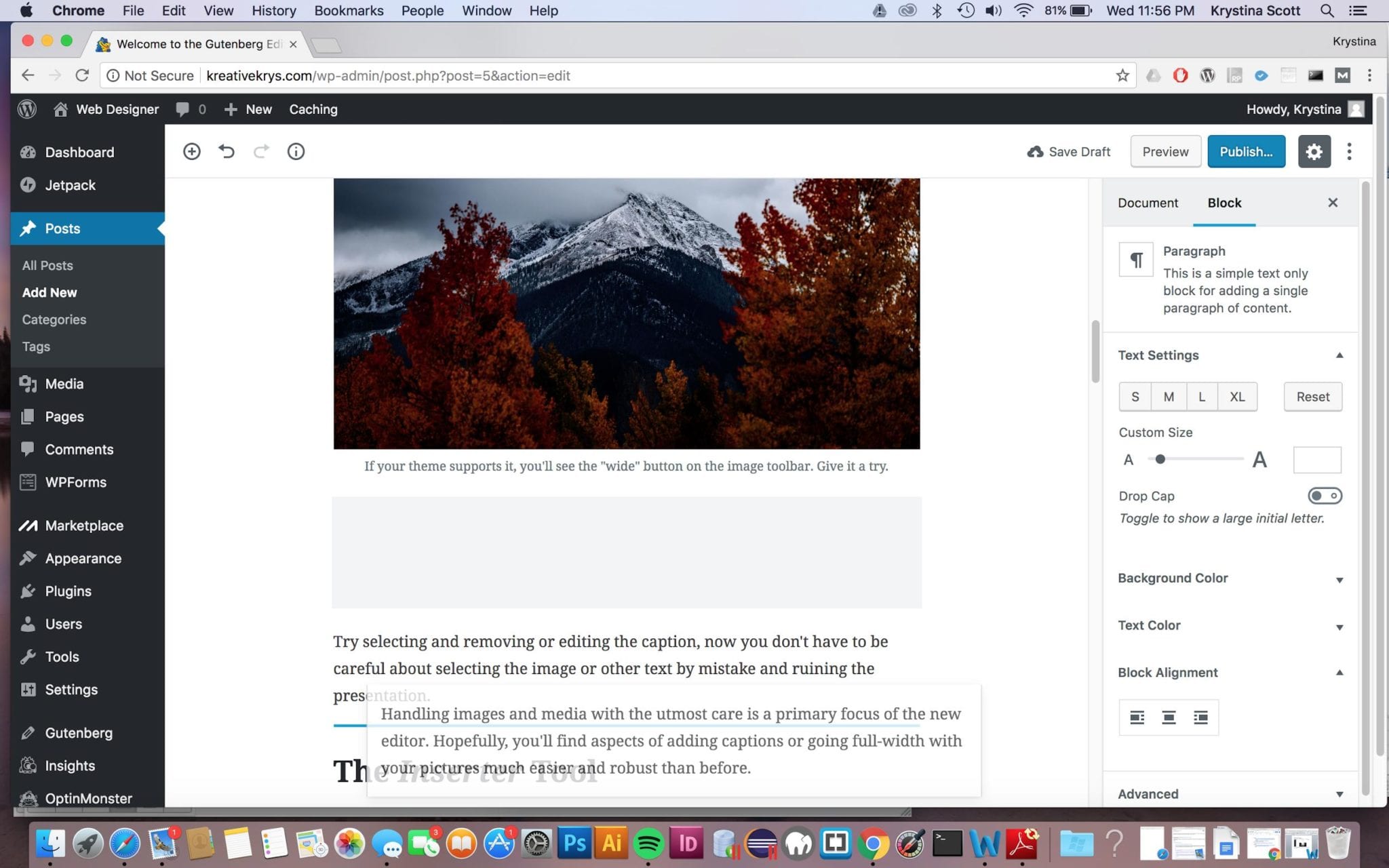
Related posts:
Copyright ByRivers Tech LLC/ WP-Tutoring.Com All Rights Reserved.



