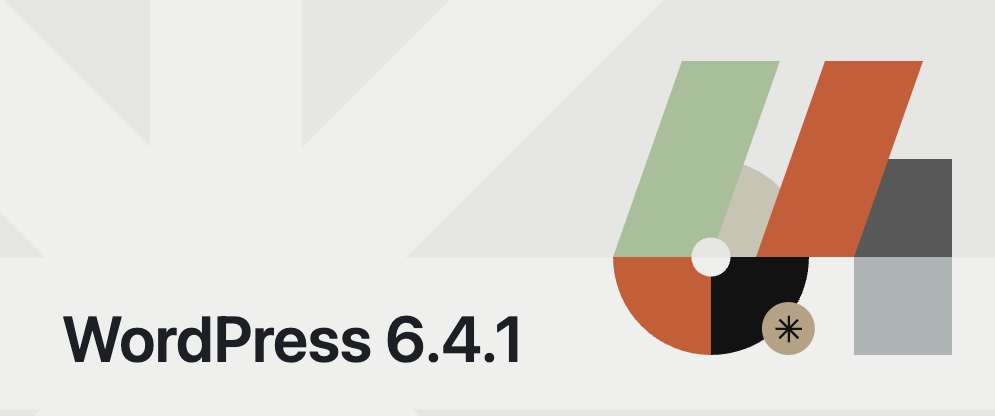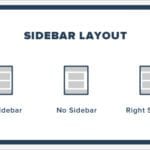WordPress Block Patterns are becoming way better. The great WordPress contributor team has been hard at work making beautiful and useful block patterns for WordPress.
The latest WordPress theme, Twenty Twenty Four, has some very useful patterns that can be used to create quick and simple pages, using just the block editor.
Here’s how to use WordPress block patterns.
Using WordPress Block Patterns in the Twenty Twenty-Four Theme
Step 1: Create a New Page or Post
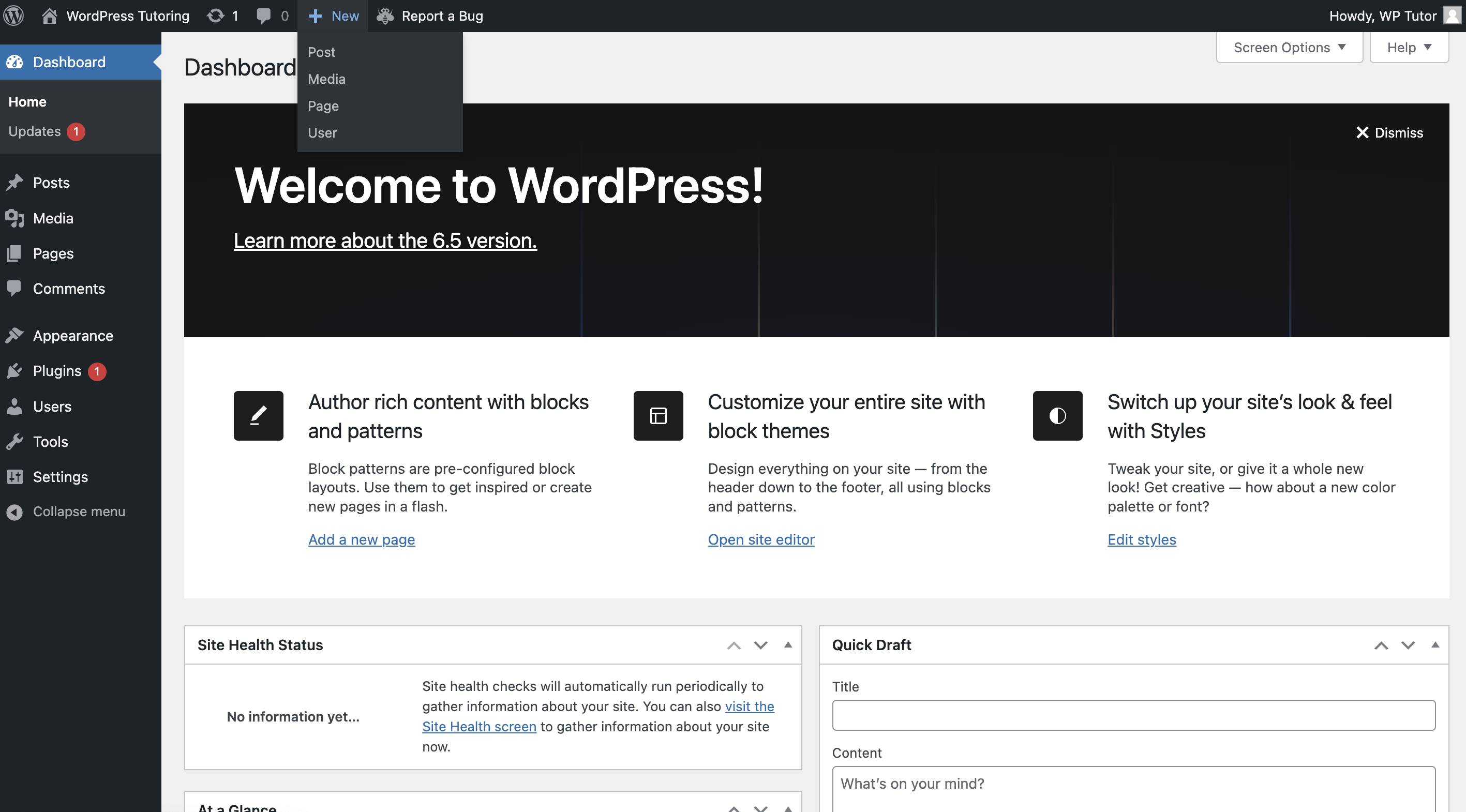
From the front or back end of your WordPress site, click “+New” and choose whether to create a page or post. In this case, we will be creating a post.
Step 2: Click the block inserter to expose the block inserter menu
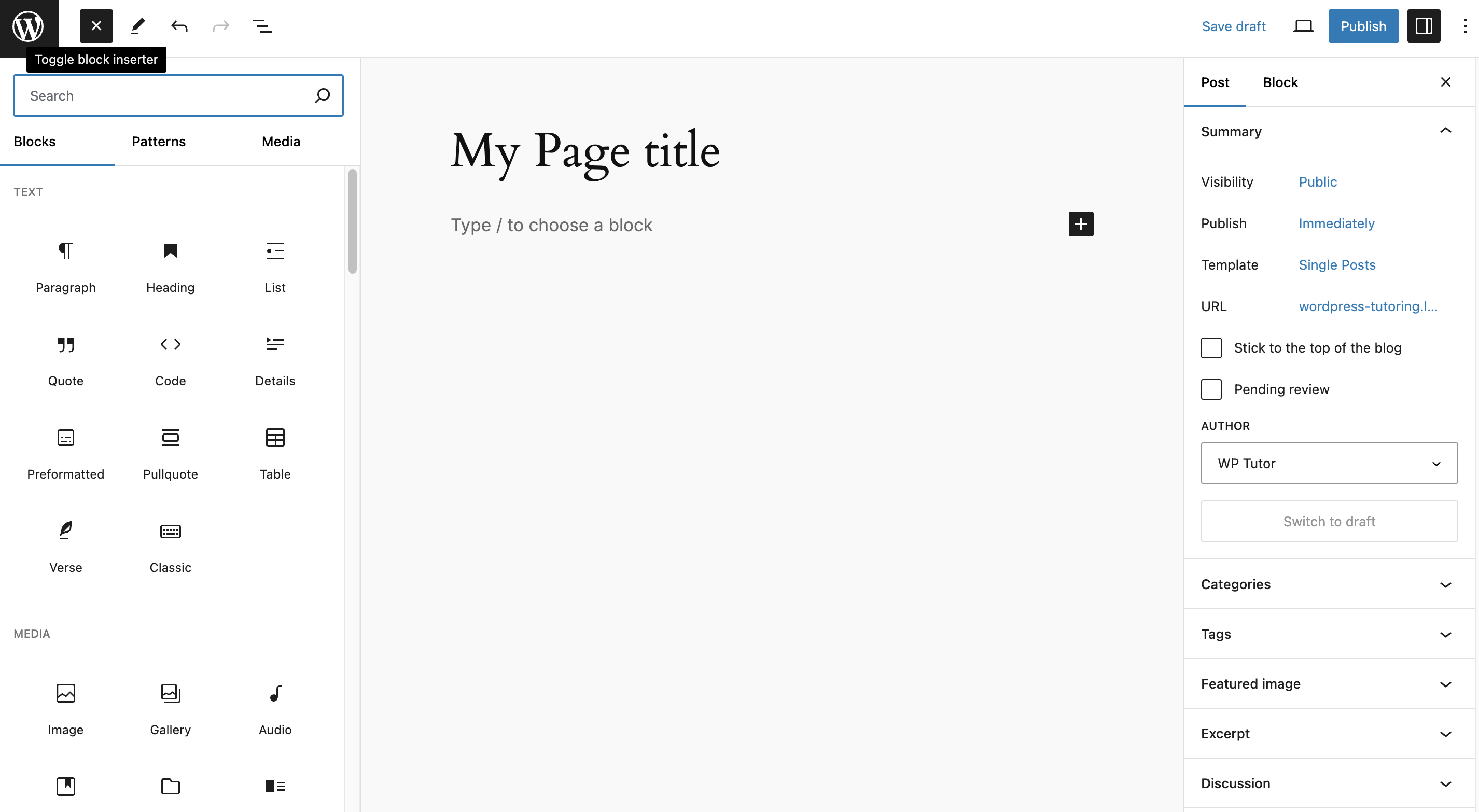
In the upper left corner, you will see a blue “+” icon. To get to the patterns menu, click that icon.
Step 3: Click the “Patterns” tab to expose the WordPress block patterns
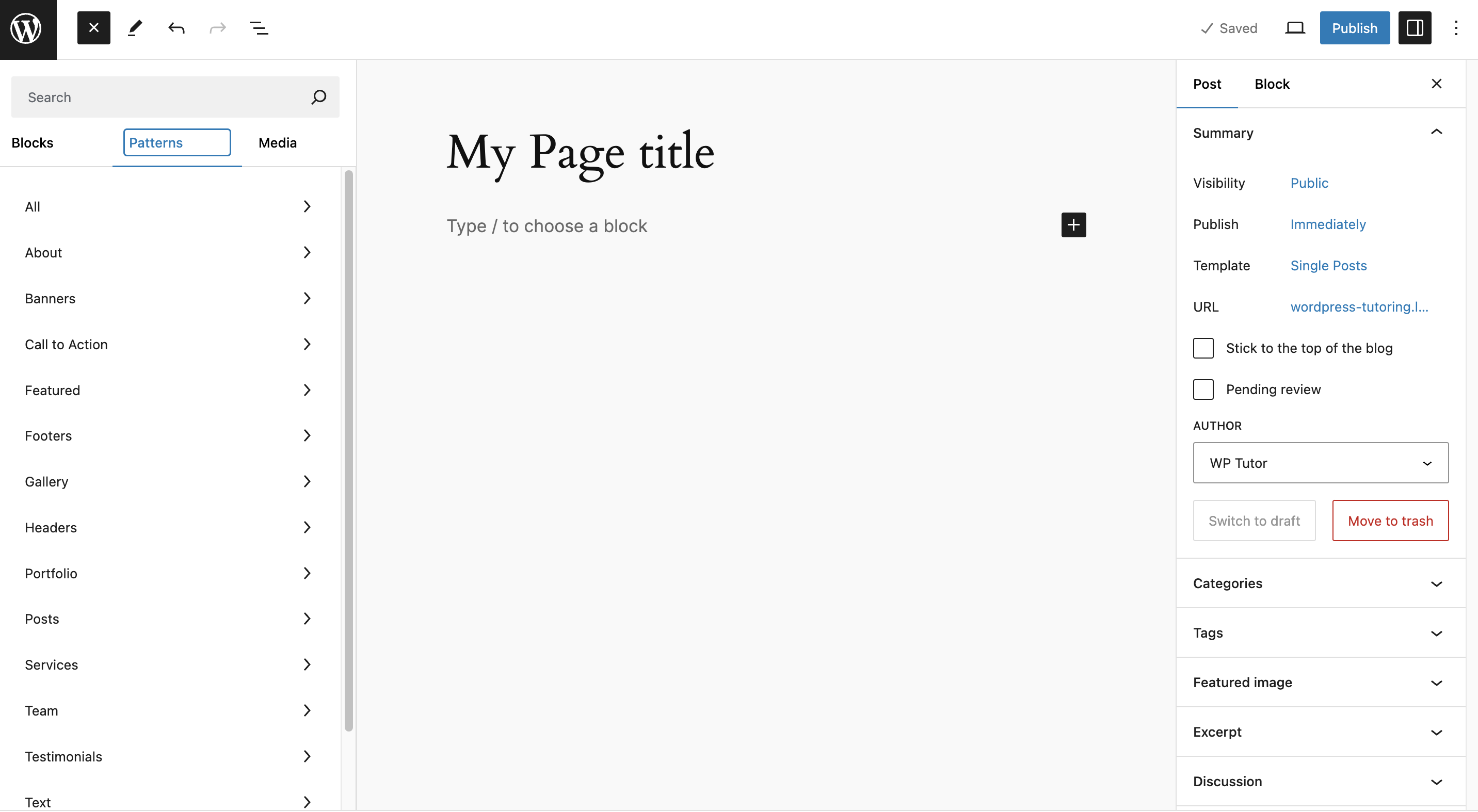
Once you click on “patterns”, you will see all of the categories of block patterns that are available to you. In the 2024 theme, you are presented with some of the following types of patterns:
-About
-Banners
-Call to Action
-Gallery
-Footer
-even Testimonials
Step 4: Choose the pattern category that you want and click the design that you want
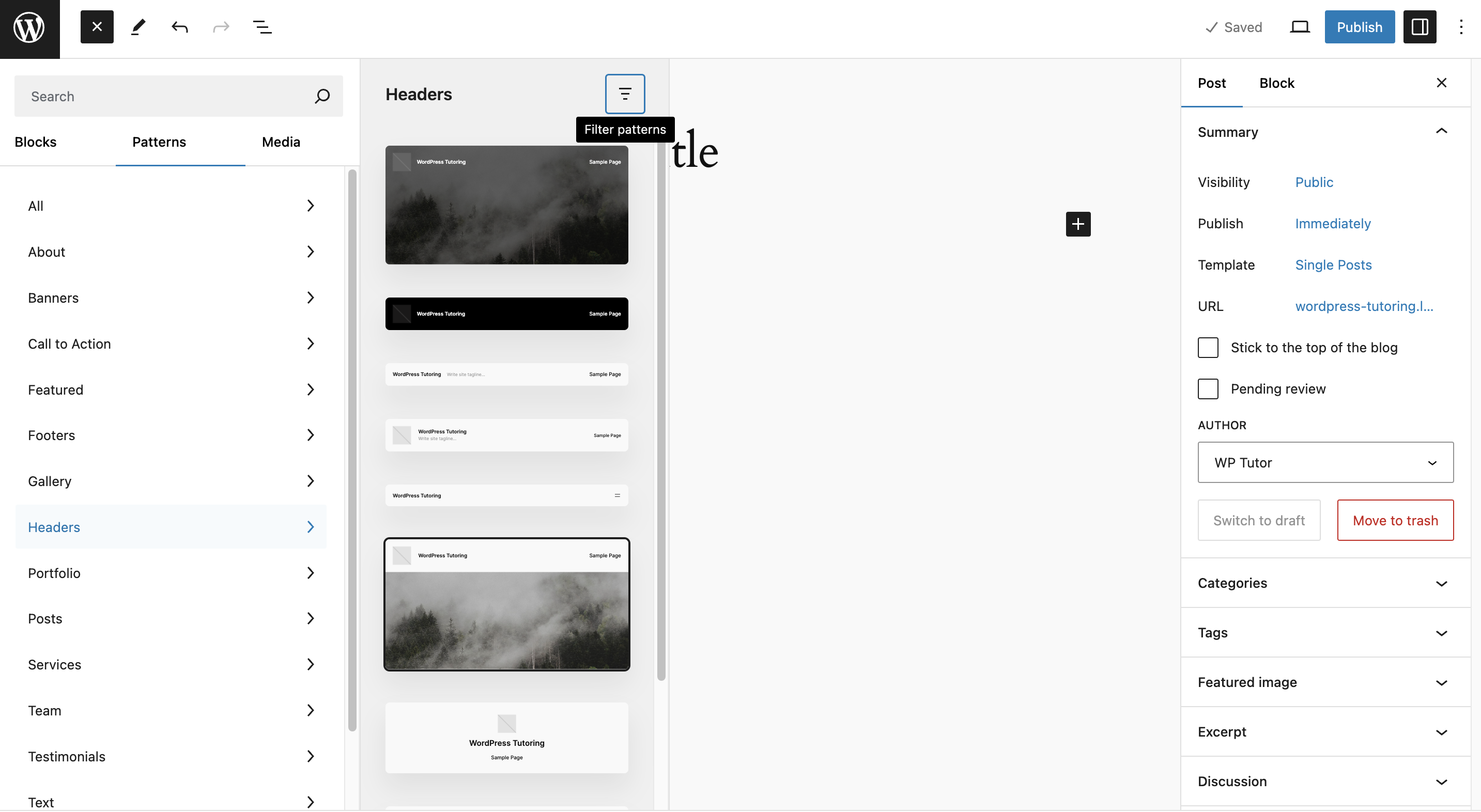
If you choose the appropriate category, you’ll see all of the patterns that you can use on your page within that category.
Step 5: Edit the pattern that has been inserted
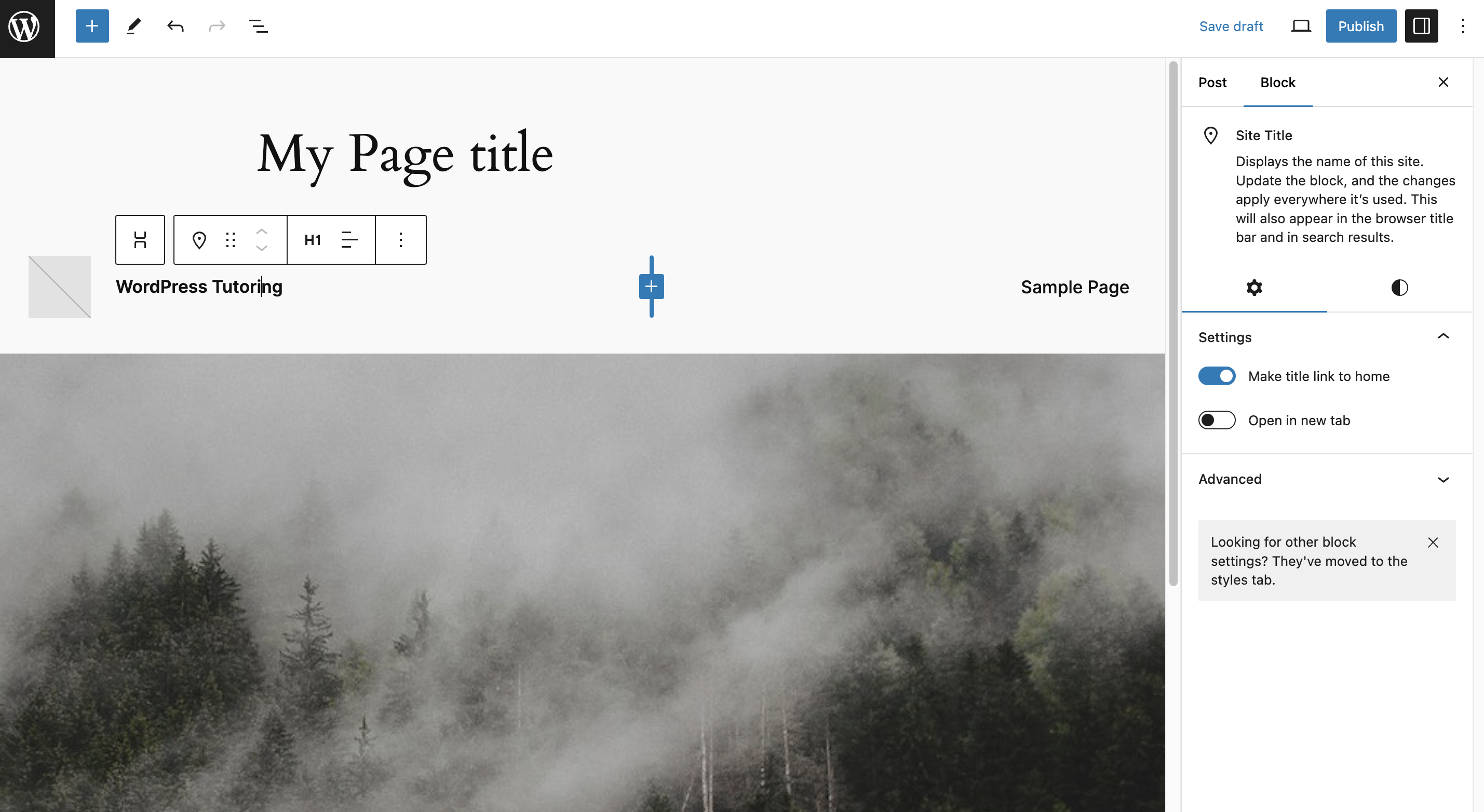
Once you have inserted the pattern onto the page, you’ll be able to update practically every item in the pattern including text and images. Continue steps 2-4 until you’ve added all of your desired patterns.
WordPress block patterns are an exciting area of development for WordPress, take a look and see if they can fit into your workflow.
Related posts:
Copyright ByRivers Tech LLC/ WP-Tutoring.Com All Rights Reserved.