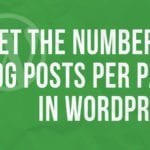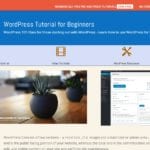How do I use WordPress? – part 1
The first thing that you must understand about wordpress is that it is known as a content management system, (CMS). It is built on the backbone of a very powerful language known as PHP and a database known as MySQL. This is what allows your information to be “stored” on the web and the content displayed in a certain way. This also allows easier updating of your site and the ability for programming novices to maintain and update their site…
That’s enough of the technical talk – If you’re reading this you want to know – “How do I use WordPress for my site??” The answer varies, but we’ll bring clarity as this series of articles moves on.
What do you want to do with WordPress?
This is an extremely simple question, but many people aren’t exactly sure what they want WordPress to actually DO for them. For example, WordPress can be:
- A blogging platform
- An online storefront
- Informational Site
- Website Community or Multisite , (Think mini- Facebook)
WordPress also is being expanded in ways that weren’t even dreamed of a couple of years ago – The community behind WordPress is essentially pushing it to be exactly what they need it to be.
How do I use WordPress as a blog?
This is the easiest way to use wordpress because it started this way. Essentially, this is taking WordPress back “to its roots.” The rest of this post will focus on using wordpress as a blog – (I’ll probably break the blog portion into two posts). For this tutorial, I’m assuming that you have your own version of wordpress installed on a shared host such as Go-daddy or another host and you have your own unique domain name.
The first thing you’ll need is to login to wordpress. This can be done by typing in www.yoursite.com/wp-admin. You should then type in your username and password. Once there you will be in the dashboard which looks like this:
For the current version of WordPress, there is a default theme that is loaded. For 2013, the default theme is – you guessed it, Twenty-thirteen. So if you have version 3.6 of WordPress installed, you’ll see the following when you visit www.yoursite.com, ( assuming it is installed in the root directory).
This is a nice default theme, that could actually be used to make alot of neat looking blog sites. It also incorporates a TON of new features, but we’ll get into that later.
How do I change the title of my blog?
Well first things first – we want to change the title of our blog from “Twenty Thirteen” to Mysite.com. Here are the steps:
- In the dashboard go to Appearance >> Themes
- Towards the top of the page you’ll see “Customize” –Click that.
- On the left side of your screen click “Site Title and Tagline”
- This will give you two boxes in which to change the title of your site to “mysite.com” and you can change your tagline to “all about me”
How do I change the background of my WordPress blog?
In the same menu we just visited, we can change the background color and/or add an image as a background to our site.
- In the dashboard go to Appearance >> Themes
- Towards the top of the page you’ll see “Customize” Click that.
- Underneath “Site Title and Tagline” you’ll see “Colors”
- There will be a tab that allows you to change the background color of your blog.
Okay, that got us started, in the next post we’ll talk about how to make our blog look even better.
If you have any questions about anything in this tutorial, contact me. I’ll be glad to answer questions.
Related posts:
Copyright ByRivers Tech LLC/ WP-Tutoring.Com All Rights Reserved.