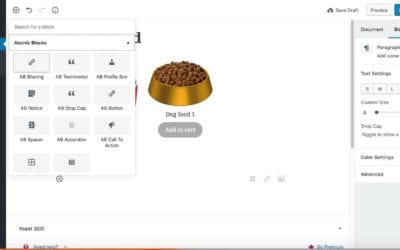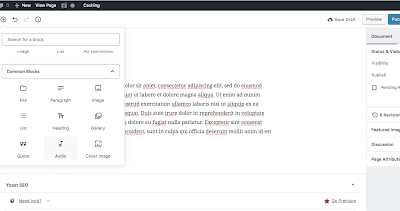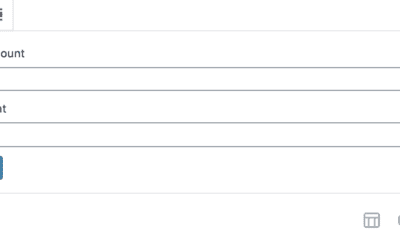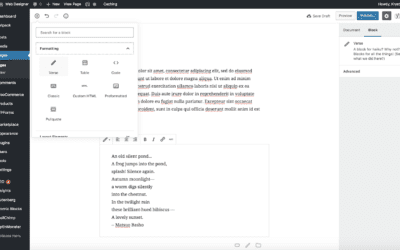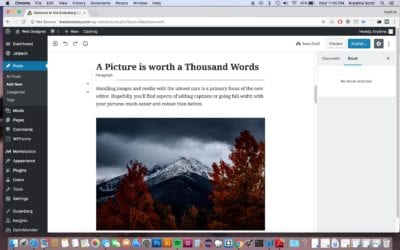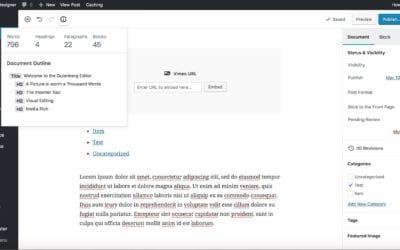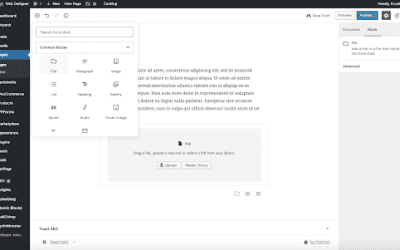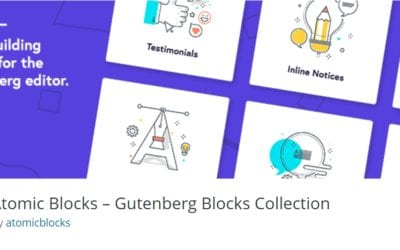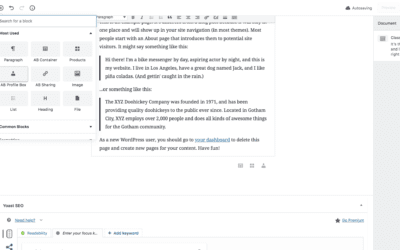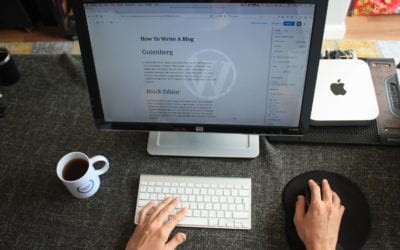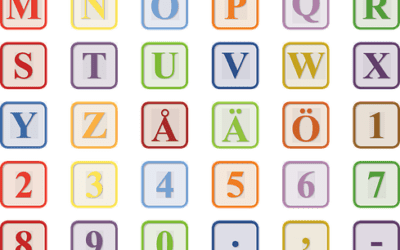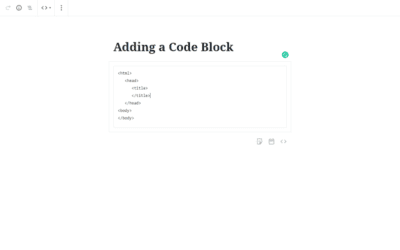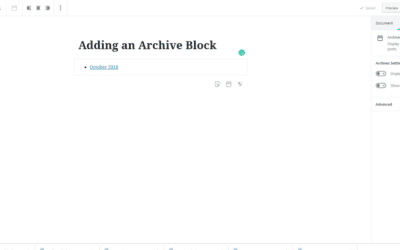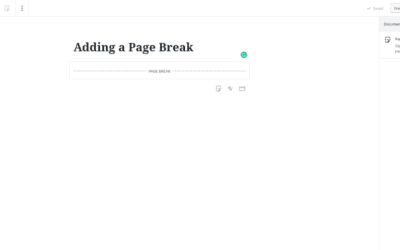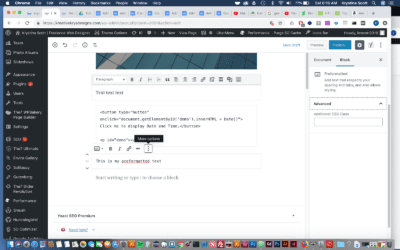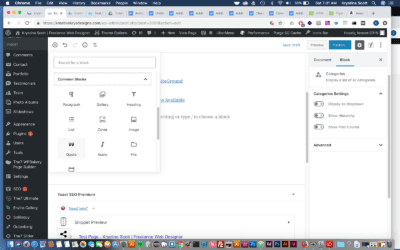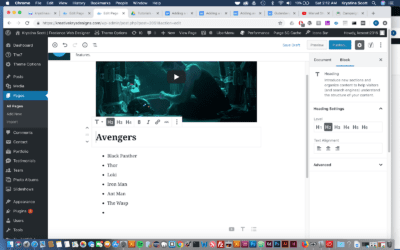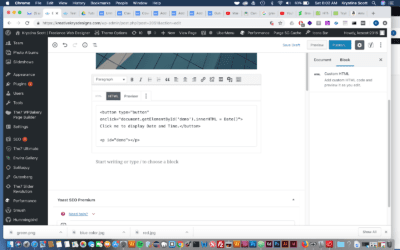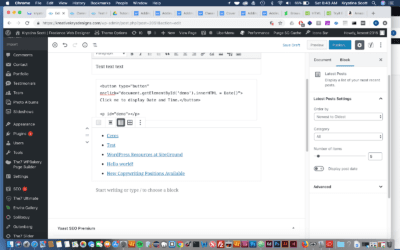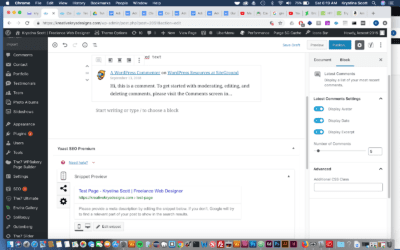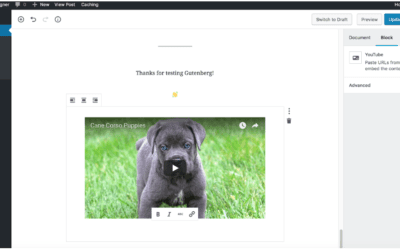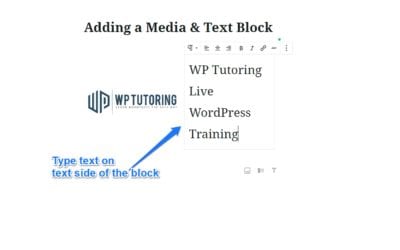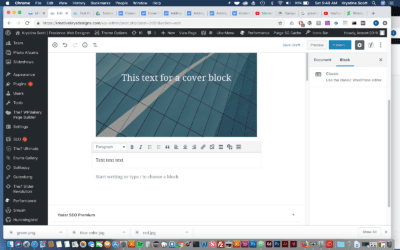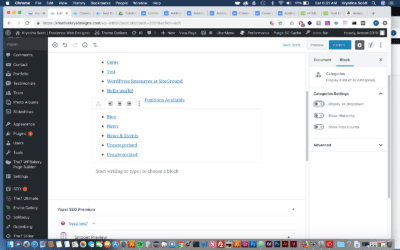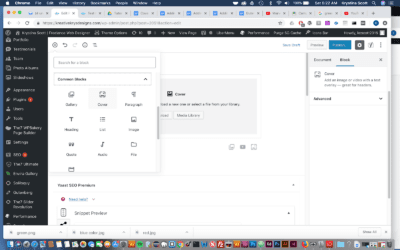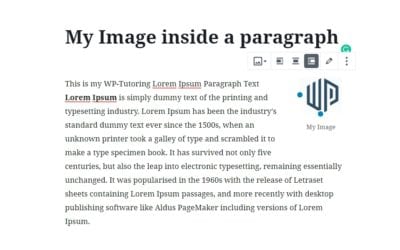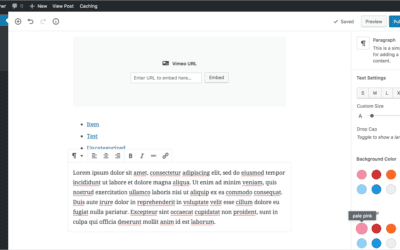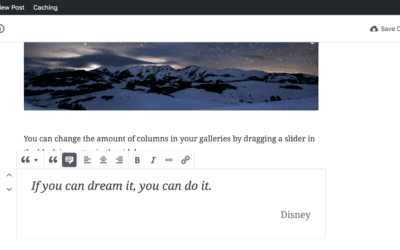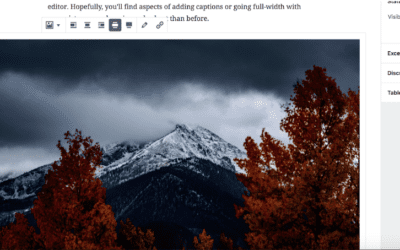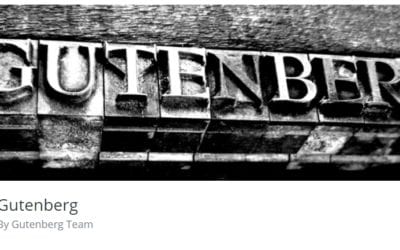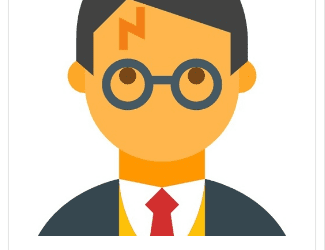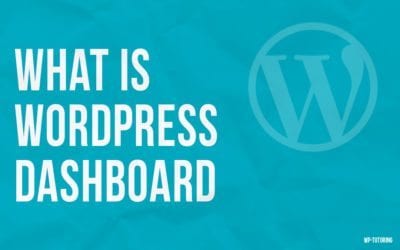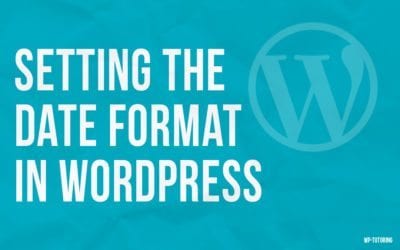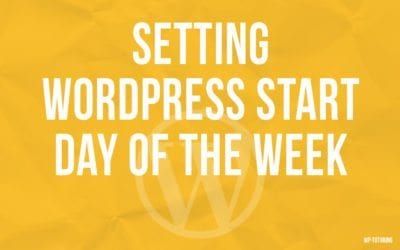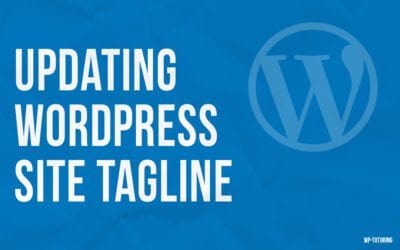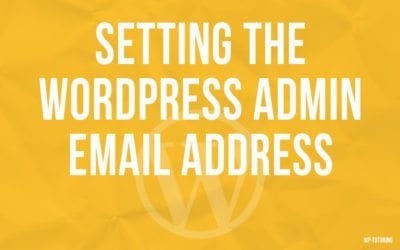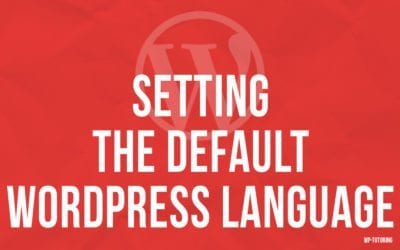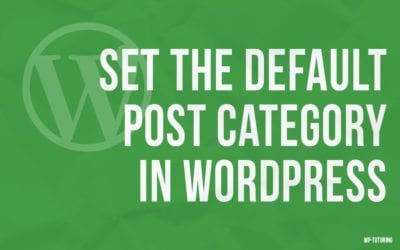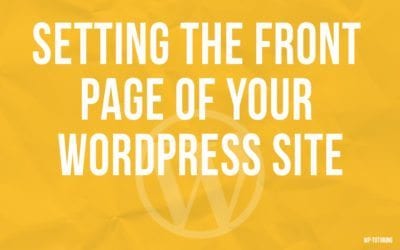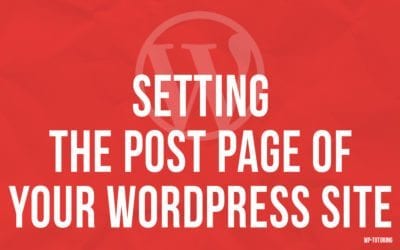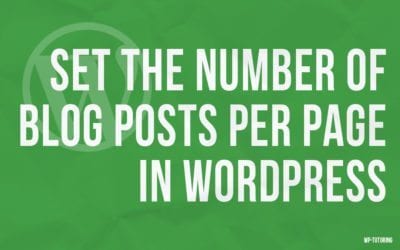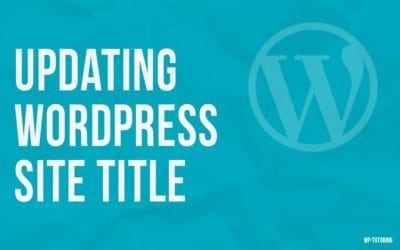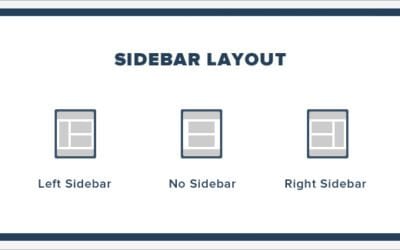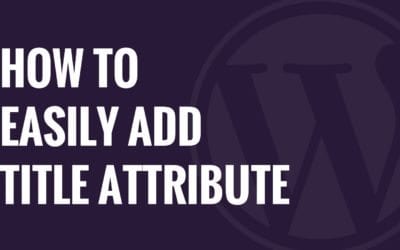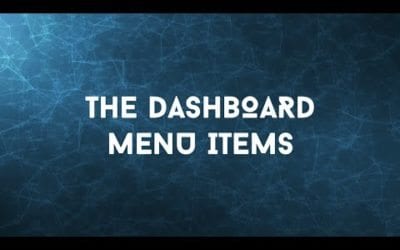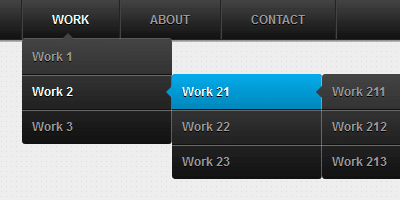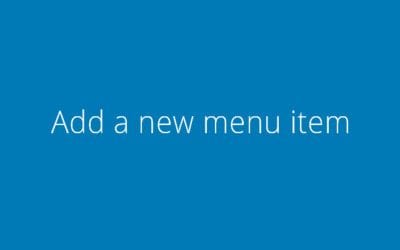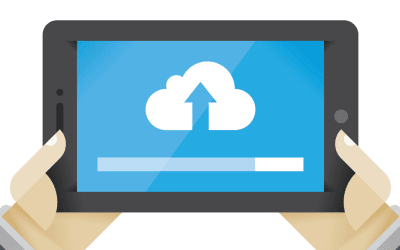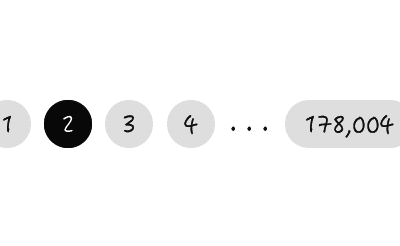If you have an woocommerce website, you may want to allow customers a preview of products you’re selling. A products block would be ideal for you to use. The products block is similar to the products short code. The Products block allows you to insert any...
WordPress Tutorials for Beginners and Intermediate Users
We have provided multiple WordPress tutorials for you to get step by step instructions on how to do common things in WordPress. Refer back to this page often as we will have WP Tutoring content updated weekly.
View our online WordPress Tutorial and video.
Adding an audio file in Gutenberg
https://youtu.be/Bd47W9lqal0 View the above video to see how to add an audio file in WordPress Step 1Hover your mouse over the Add Block icon (the plus sign in the upper left hand corner within the Gutenberg editor).Step 2Select Blocks. Then scroll to Common Blocks....
Adding a table in Gutenberg
Step 1Hover your mouse over the Add Block icon (the plus sign in the upper left hand corner within the Gutenberg editor).Step 2Select Blocks. Then scroll to Format. Under that section you will see Table. Select Table.Hint: You can also type “table” in the search bar...
Adding a Verse in Gutenberg
Step 1Hover your mouse over the Add Block icon (the plus sign in the upperleft hand corner within the Gutenberg editor).Step 2Select Blocks. Then scroll to Formatting. Under that section you will see Verse. Select Verse.Hint: You can also type “verse” in the search...
Moving a Block in Gutenberg
Step 1First hover your cursor over the block you would like to move. When you hover a block, you will see arrows on the left side of the block. The arrows will allow you to adjust your blocks (clicking the up arrow will move it up by one space, click the down arrow...
Getting an Article’s Word Count in Gutenberg
Step 1Hover your mouse over the information icon(the circle with an “i” inside of it.). When you click on it, you will get information about your page (headings used, word count, paragraphs, etc.) This is a really handy tool as you're creating your amazing...
Adding a file in Gutenberg
Step 1Hover your mouse over the Add Block icon (the plus sign in the upper left hand corner within the Gutenberg editor).Step 2Select Blocks. Then scroll to Common Blocks. Under that section you will see File. Select File.Hint: You can also type “file” in the search...
Using the Sharing Icons Block in Gutenberg
Step 1From the Dashboard to to Plugins > Install new and search for the Atomic Blocks Plugin Step 2First go to the page where you would like to post your social media share icons. Click on the plus sign icon in the upper left hand corner. From there, select the...
Using the Author Block in Gutenberg
The Author Profile block lets you add a user profile box to your page with an avatar, name, title, profile text and social media links. The block also comes with several settings to help you customize it in many ways. This particular block is from...
WordPress 5.5 – The best edition yet.
WordPress 5.5 is rolling out a new update on August 11, 2020. The core software is still in development but you can take a look and test it out via the beta test version. If you plan on testing it out, it’s best practice to perform a backup of your website before...
Privacy Policy Tool in WordPress
To protect yourself, your business, and the data of your website’s visitors it’s highly recommended to place a privacy policy on your website. The Privacy Policy Tool in WordPress will help you and your website visitors understand all the ways your website collects...
How to use WordPress Health Check
Ever encountered a Wordpress issue and have no idea on how to start? Wish you could pinpoint where the exact issue is without having to spend hours investigating? A broken Wordpress site can be scary and it can be even more stressful if you don’t even know where to...
OVER 13 Places to get Gutenberg Blocks for WordPress 5.0
Gutenberg Blocks for WordPress 5.0 Gutenberg is here and many people have started using it for their online editing experience. Out of the box, there are alot of great blocks build into Gutenberg, but there are bound to be some times where you're looking for a...
Adding a Code Block to Gutenberg- WordPress 5.0
There may be some times when you want to show some computer code to your readers. In the past that may have been hit or miss because the code may have executable instructions in it that would make the formatting inconsistent. The Code Block in Gutenberg...
Adding the Archive Widget to Gutenberg- WordPress 5.0
The archive block places a listing of the archived posts on your site. Step 1- Choose the archive block by either typing into the search bar or scrolling down to the "widgets" category in the block selector. Choose the Archive B``lock underneath the...
Adding a Page Break in Gutenberg- WordPress 5.0
Adding a Page Break in the Gutenberg Editor can be a great way to break up long content. Step 1 - In the block selector under the Layout Category choose Page Break Step 2 - You'll now have a line that you can use to separate your content into a multi-page experience. ...
Adding Preformatted Text to Gutenberg- WordPress 5.0
A preformatted block allows you to add text that respects your spacing and tabs, and also allows particular styling. Step 1- Hover your mouse over the Add Block icon (the plus sign in the upper left hand corner within the Gutenberg editor). Scroll to Formatting....
Adding a Quote in Gutenberg- WordPress 5.0
A quote block allows you to give quoted text visual emphasis. This is a great way to show visual difference in your content and make reading more interesting. Step 1- Hover your mouse over the Add Block icon (the plus sign in the upper left hand corner within...
Enjoying our WordPress Tutorials? You'll love our one - on - one Training
Adding a Heading to Gutenberg – WordPress 5.0
Step 1- Hover your mouse over the Add Block icon (the plus sign in the upper left hand corner within the Gutenberg editor). Scroll to Common Blocks. Select Heading. Choosing the Heading Block from the Common Blocks Setting Step 2 -A heading block with appear. Enter...
Adding HTML to Gutenberg – WordPress 5.0
A custom HTML block allows you to add HTML to Gutenberg and preview it as you edit. Those who have used the classic editor should remember the 'text' tab. This essentially recreates this as a block. Step 1 - Hover your mouse over the Add Block icon (the...
Adding the Latest Posts Block to Gutenberg- WordPress 5.0
Adding the latest posts block to Gutenberg allows you to display a list of your most recent posts. This effectively replaces the Recent Posts Widget. Step 1- Hover your mouse over the Add Block icon (the plus sign in the upper left hand corner within the...
Adding Latest Comments to Gutenberg – WordPress 5.0
A latest comments block allows you to display a list of your most recent blog post comments. This is essentially the Recent Comments Widget available to you in a block that can be added anywhere in the content of your post. Step 1- Hover your mouse over the Add Block...
Embedding Youtube and Vimeo videos in Gutenberg WordPress 5.0
Embedding Youtube and Vimeo videos in Gutenberg is even easier than it was with the classic WordPress editor. Embed Blocks allow you to add content from other websites (videos from YouTube, tweets from Twitter, an event from meetup.com, etc.) into your own...
Adding a Media & Text Block in Gutenberg
AKA - placing text beside an image in WordPress 5.0 This is the block that we've all been waiting for! For anyone who has been using the Gutenberg editor, placing text beside an image or video was extremely frustrating and difficult. In fact there was a...
Using the Classic Block in Gutenberg
The classic block allows you to use the familiar classic WordPress editor within a Gutenberg block. If you convert a post from the Classic Editor,( pre WordPress 5.0), to Gutenberg, your whole post will show up in one Classic Block. This...
Adding a Category Block in Gutenberg
A category block allows you to display a list of all of your post categories. Think of this as a block version of the popular category widget. Step 1- Hover your mouse over the Add Block icon (the plus sign in the upper left hand corner within the Gutenberg...
Adding a Cover Block in Gutenberg
A cover block is a great option to use as a header for your content. You can add an image or video with a text overlay. Step 1- Hover your mouse over the Add Block icon (the plus sign in the upper left hand corner within the Gutenberg editor). Scroll to Common...
Gutenberg – Adding an Image to the paragraph block
Thanks to Jeff Chandler of WP Tavern for this solution. Adding an image to the paragraph block can be extremely frustrating because it is not a straightforward process. Follow the steps below to pull it off. Step 1 - Write Your paragraph(s) using the...
Adding paragraph text in Gutenberg
Gutenberg introduces a great way for you to add paragraph text. You can use blocks to better separate and organize your content. Also using blocks, you can easily move content around. Step 1 Hover your mouse over the Add Block icon (the plus sign in the...
Adding pull quotes in Gutenberg
Pull Quotes are an important feature in many online publishing platforms. In the new Gutenberg editor for WordPress, this is made really simple and intuitive. The look of the pull quote on the front of your site is still determined by your particular theme setup,...
Adding an Image in Gutenberg
There are three ways to add images with Gutenberg: as an individual image, cover image, or an image gallery. 1. The first step is to click on Gutenberg 2. Click Add block (Plus Sign) 3. Click Image 4. Here you can upload a new image or add an image that has already...
WordPress 5.0 Gutenberg – What is it? How to Prepare
If you’re a Wordpress developer, designer or owner of a Wordpress site, you’ve most likely heard about the upcoming Wordpress 5.0 update and the big changes it can bring. This update brought up questions such as: “What makes this update different from the others? How...
What is WordPress
What is Wordpress? Many people who are looking to create their first blog or business website hear about WordPress at some point or another. What is WordPress? Wordpress is a popular online, open source website tool for creating and managing websites. The tool is used...
How to change the number of items listed in WordPress All Posts Page
WordPress is continuously updating their content management system for convenience and user friendly applications. One of the most frustrating things about viewing the post and page views in WordPress was being limited to only 20 items per page. With the newest...
How to use the New Image Widget
The New Image Widget enables WordPress users to quickly and easily add images to particular widget areas in their website theme. Using the New Image Widget makes it easier to enhance the visual appeal of your websites. For example, you can now tailor content focused...
How to use the WP Video Widget
The Video Widget is finally here WordPress is continually improving the application with items that users are asking for. One of the latest improvements that have popped up in WordPress 4.8 is a new video widget. This widget has been highly anticipated, and we'll...
We have been Tutoring WordPress Users Since 2012 - Get Live Help!!
WordPress Dashboard
WordPress is one of the most popular CMS in the modern web world. About 26% of websites are build with this CMS. If you want to learn how the back-end of this CMS works, this tutorial is for you! In this Tutorial we'll learn about different features, options etc.....
Setting the Date Format in WordPress
There are different types of date format which we can use in our WordPress site. The steps are given below: Setting the Date Format in WordPress STEP 1 : To set up the date format, go to Settings > General menu in the WordPress Dashboard. STEP 2 : You'll see Date...
Setting WordPress Starting day of the Week
The starting day of the week is not the same in all countries. So we need to change that to match our local system. Follow the steps bellow to set up the starting day of your site: Setting WordPress Starting day of the Week STEP 1 : To set up the starting day, go to...
Updating WordPress site tagline
Your site tagline is an important for part of site identity and seo. Follow the instructions to update or edit the site tagline: Updating WordPress site tagline STEP 1 : To update the site title, go to Settings > General menu in the WordPress Dashboard. STEP 2 :...
Setting the WordPress Admin email address
WordPress admin email the place where all the site status or notifications are sent. We can easily set up the admin email by following the steps below: Setting the WordPress Admin email address STEP 1 : To update the site title, go to Settings > General menu in the...
Setting the Default WordPress Language
The WordPress website dashboard language not the same in all countries. So we can change the default English Language to our own language by following the steps below: Setting the Default WordPress Language STEP 1 : To set up the default language, go to Settings >...
Set the Default Post Category in WordPress
Setting the default post category is a handy feature in WordPress. This will keep you from having everything under "uncategorized" in your posts. Follow the steps below to do that: Set the Default Post Category in WordPress You will need to create a category in...
Set the Default Post Format in WordPress
There are different types of post formats in WordPress. We can set the default post format by following the steps below: Set the Default Post Format in WordPress STEP 1 : To set the default post category, go to Settings > Writing menu in the WordPress Dashboard....
Setting the Front Page of Your WordPress Site
Most WordPress sites implement a front page(home page). We can set the front page of a WordPress website by following the instructions below: Setting the Front Page of Your WordPress Site STEP 1 : To set the front page, go to Settings > Reading menu in the...
Setting the Post page of your WordPress Site
Your blog page is a key component for your site visitors. We can determine the blog page by following the instructions below: Setting the Post page of your WordPress Site STEP 1 : To set the blog page, go to Settings > Reading menu in the WordPress Dashboard. STEP...
Setting the number of blog posts per page in WordPress
Showing all blog posts in one page doesn't look good always. We can limit the number of blog posts for per page by following the steps below: Setting the number of blog posts per page in WordPress STEP 1 : To set the blog post number, go to Settings > Reading menu...
Updating Your WordPress Site Title
Site title is very important for SEO of a website. We can edit or update the site title by following the steps below: Updating Your WordPress Site Title STEP 1 : To update the site title, go to Settings > General menu in the WordPress Dashboard. STEP 2 : You'll see...
Adding a Widget to a Sidebar
We can show content in the sidebar by adding widgets. Follow the steps below to add a widget to a sidebar: Adding a Widget to a Sidebar STEP 1 : Go to Appearance > Widgets page. STEP 2 : Drag and drop your desired widgets to the sidebar area. You can add Search,...
What are WordPress Sidebars
What are WordPress Sidebars Sidebars in WordPress are referred to a widget-ready area used by WordPress themes and plugins to display information. There are different kinds of sidebars like: Vertical sidebar, Horizontal sidebar etc.. The usage of sidebars varies and...
What are WordPress Widgets
What are WordPress Widgets WordPress Widgets are designed to provide a simple and easy-to-use way of giving design and structure control of the WordPress Theme to the user, which is now available on properly "widgetized" WordPress Themes to include the header, footer,...
Adding a Title Attribute in WordPress
Title attribute is a tooltip text for an element. It is shown as a tooltip text when the mouse moves over the element. We cat add this attribute to images, text etc.. The process is the same for image or text. Follow the steps below to add title attribute to an image:...
Renaming a menu item in WordPress
Sometimes we need to rename menu items in WordPress. Follow the instructions below to do that: Renaming a menu item in WordPress STEP 1 : To rename a menu item in WordPress, find the Menus menu in the WordPress Dashboard Navigation menu. STEP 2 : Click on your desired...
Assigning a Menu Location in WordPress
We can assign the menu location in WordPress to show them in particular part of the website. Follow the steps below to do that: Assigning a Menu Location in WordPress STEP 1 : To assign a menu in WordPress, find the Menus menu in the WordPress Dashboard Navigation...
Creating a Menu in WordPress
Menu is an important part of any website. We can create a menu in WordPress by following the steps below: Creating a Menu in WordPress STEP 1 : To create a menu in WordPress, find the Menus menu in the WordPress Dashboard Navigation menu. STEP 2 : Provide the name of...
Deleting a menu item in WordPress
Sometimes we need to delete unnecessary menu items from WordPress menu. Follow the steps below to do that: Deleting a menu item in WordPress STEP 1 : To delete a menu item in WordPress, find the Menus menu in the WordPress Dashboard Navigation menu. STEP 2 : Select...
Adding a submenu item in WordPress
We can add a submenu item under the main menu item by following the steps below: Adding a submenu item in WordPress STEP 1 : To add a submenu item to a WordPress menu, find the Menus menu in the WordPress Dashboard Navigation menu. STEP 2 : Select the menu item which...
Adding a Category to a WordPress Menu
If we need to add a Category to the WordPress menu, we can follow the steps below: Adding a Category to a WordPress Menu STEP 1 : To add a category to a WordPress menu, find the Menus menu in the WordPress Dashboard Navigation menu. STEP 2 : Click Categories and add...
Adding a page to a WordPress Menu
We can manage WordPress menu by adding pages. Follow the steps to do this: Adding a page to a WordPress Menu STEP 1 : To get started adding a page to your WordPress Menu, find the Menus menu in the WordPress Dashboard Navigation menu. STEP 2 : Select the page from the...
Adding a custom link to a WordPress menu
Sometimes we need to add custom links to the WordPress menu. We can do that by following the steps below: Adding a custom link to a WordPress menu STEP 1 : To add a custom link to a WordPress menu, find the Menus menu in the WordPress Dashboard Navigation menu. STEP 2...
Uploading a picture in WordPress
Adding a visual element like a picture is a great way to rank up your post or page content. Follow the steps below: Uploading a picture STEP 1 : Open page or post editor where you'd like to insert your picture. STEP 2 : Above the Post editor toolbar, you'll see an Add...
Deleting a WordPress Plugin
Sometimes you need to delete unnecessary plugins. Follow the steps below to delete a plugin from your WordPress Website: Deleting a plugin STEP 1 : Go to the Plugins menu from your WordPress Dahsboard. STEP 2 : We need to deactivate the plugin first. So find the...
Uploading a pdf in WordPress
Prepare your pdf document to add to your website. Follow the steps below: Uploading a pdf STEP 1 : Go to the page or post where the link to your document will be added. STEP 2 : Above the Post editor toolbar, you'll see an Add Media button. STEP 3 : Click on the...
Adding a new category in WordPress
Categories are a part of WordPress blog posts. To add category to a blog post, follow the steps below: Adding a category STEP 1 : Go to the post where you want to add a category. STEP 2 : Find the Categories option from the post. STEP 3 : Click on the +Add New...
Deleting a category in WordPress
Categories are a part of WordPress blog posts. To delete a category from a blog post, follow the steps below: Deleting a category STEP 1 : Go to the Categories menu from your WordPress Dashboard. STEP 2 : Find the Category that you want to delete STEP 3 : Click on...
Changing the number of blog posts displayed in WordPress
Sometimes we need to change the number of blog posts to display on pages. We can do it easily. Just follow the steps below: Changing the number of blog posts displayed STEP 1 : Go to the Settings > Reading menu from your WordPress Dashboard. STEP 2 : Change the...