1. In order to manage comments, you must first click comments from the WordPress Dashboard menu.

2. A comment that is highlighted yellow is an unapproved comment. In order to approve a comment so it will be shown on your site, click Approve.

3. If for some reason you want to remove a comment from your site, but not delete it, click on the Unapprove link.

4. In order to reply to a visitor comment, click on the Reply link.

5. You now have an input box that will allow you to reply to your visitor’s comment. Anything that you type here will be shown underneath your site visitor’s original comment.

6. Once you have typed your reply, click the Approve and Reply button.

7. There may be times when you want to edit a comment that a visitor made. One way to do so is by clicking the Quick Edit link.

8. You are now presented with an input box that contains the original comment. You may edit or append to the comment, as well as modify the name, email address, and url of the comment.

9. To save your changes, click the Update Comment button.

10. If you want to change the status of a comment, click on the Edit link.

11. From this screen, you can now change the status of your comment to either approved, pending, or spam. You may also modify the submitted on date by clicking the edit link.

12. To save your changes, click the Update link.

13. To mark a comment as spam, just click the red Spam link.

14. To remove a comment from spam, click Undo.

15. To trash a comment click on the red Trash link.

16. To remove a comment from the Trash, click Undo.

17. You should periodically delete your trashed comments by clicking on the Trash link in the comments menu and clicking delete permanently.

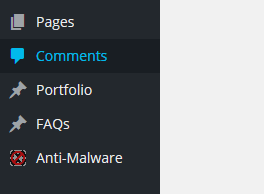
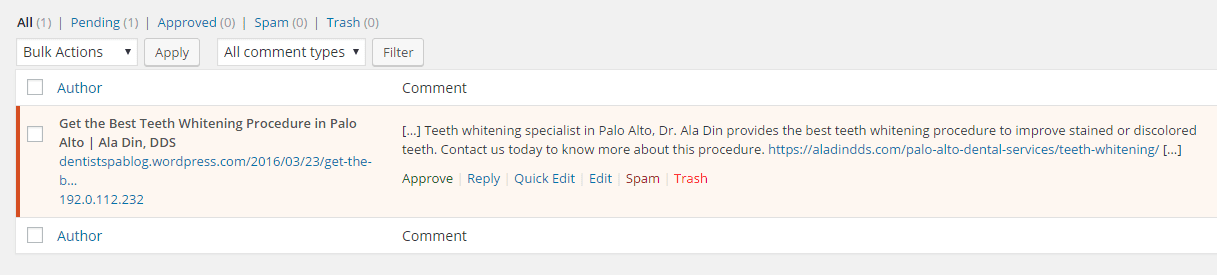
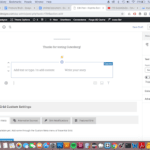


0 Comments